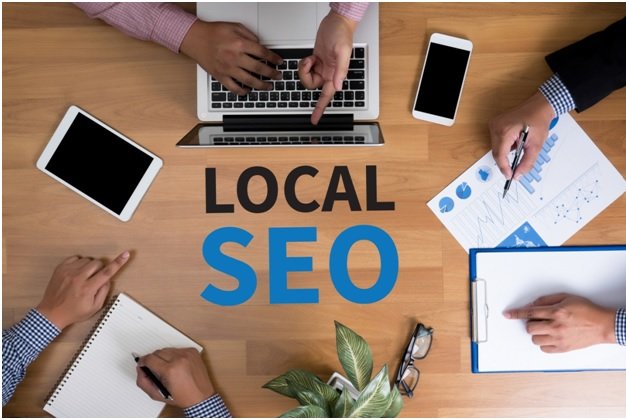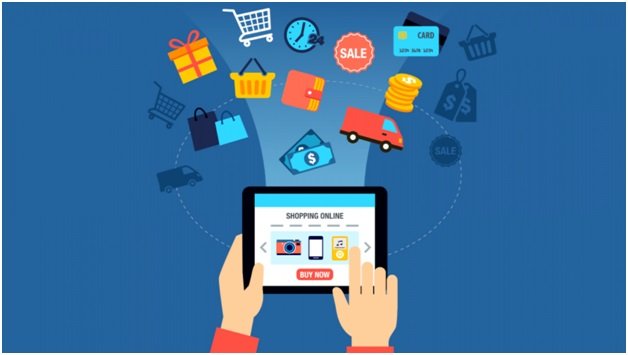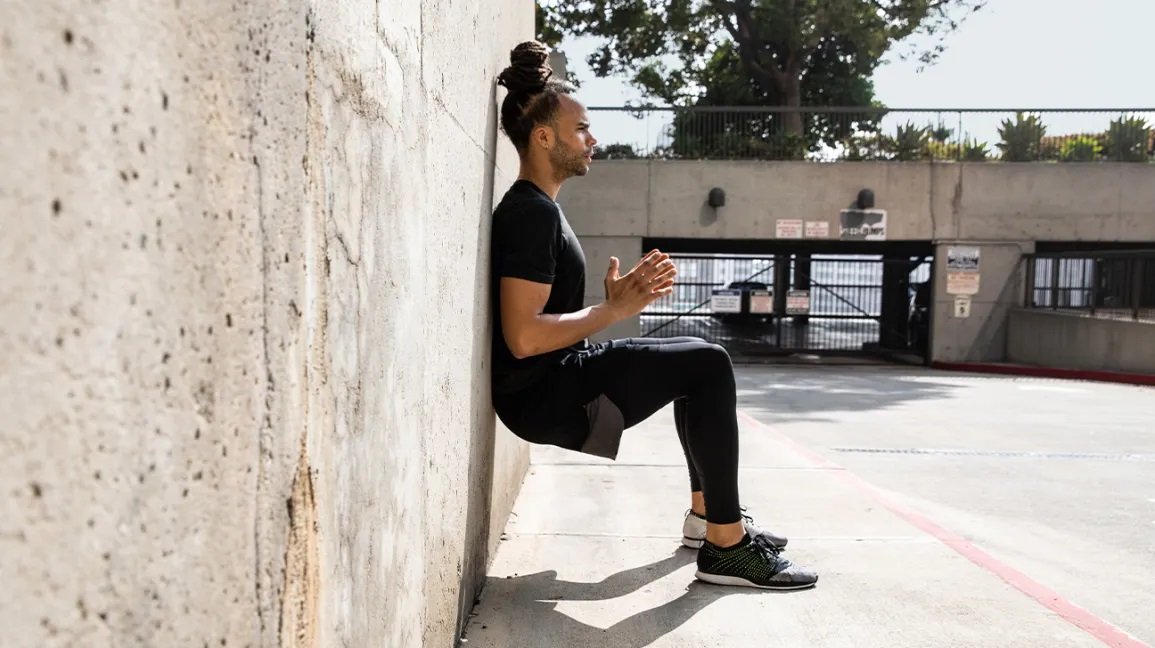How to Delete Bookmarks on a Mac

Are you one of those people who has a million tabs open on their internet browser at a time? If so, then you are slowing down your computer, using up valuable bandwidth, and draining battery life.
Many people don’t realize that they are opening so many tabs. Some people even think they are going to eventually read them all and close them out. But most of the time, they just sit there.
That’s where bookmarking comes in handy. Along with adding bookmarks, you need to know how to delete bookmarks on Mac computers too, so you can stay organized at all times.
Keep reading below to learn why bookmarks are important, how to add them, and how to remove bookmarks on Mac computers.
Table of Contents
What are Bookmarks on Mac Devices?
Do you remember what it’s like to read a book? Like a physical book with paper pages?
You use bookmarks to save your spot when you’re done reading, so you can pick up where you left off next time you want to escape into your novel.
Bookmarks on your Mac computer are essentially the same thing. We spend so much time reading, researching, and looking for things on the internet. We open tons of pages, and each page we read leads us to open even more pages.
Before we know it, we have 30 browser tabs open, all draining our computers’ limited resources.
Instead of doing that, you can save each page that you’d like to refer back to later in your bookmarks. The bookmarks bar is a list of saved websites on the top or side of your internet browser window. The exact location depends on which browser you are using, from Google Chrome to Mozilla Firefox, and Apple Safari.
With bookmarks, you can categorize them by making folders, adding specific pages, editing their names to make them easy to find later on, and carrying on with your internet surf session.
With bookmarks, you never have to lose valuable pages of information, and you can save them to read once later on, or to refer back to many times again in the future.
Why You Need to Delete Mac Bookmarks
Once unorganized people discover the usefulness of bookmarks, the temptation is to add anything and everything to their bookmarks bar. But before long, their entire bar is full, and adding new pages doesn’t even list them on the bar.
It’s important to periodically delete bookmarks because many of the things you save aren’t relevant for very long. You might save a dozen pages, each of which you only need to read one time. After that, they are just taking up valuable real estate.
To revert from going back to your old ways of opening a million tabs, you need to actually use bookmarks consistently. And that means staying on top of them and keeping them organized, otherwise, you’ll just go back to tab explosions.
How to Delete Bookmarks on Mac Devices
So how do you delete bookmarks on Mac computers? It all depends on the specific browser you are using, the most popular being Safari, Chrome, and Firefox.
Safari
On Safari, launch the browser and click the “sidebar” button on the menu. This opens up the Safari sidebar, which is where your bookmarks live.
Click on the “bookmark” icon, which looks like an open book. Look at your list of bookmarks, and right-click on the one you wish to delete. Then choose the delete option to remove it.
Otherwise, you can hold “Control” and click the bookmark, then hit the delete key.
Chrome
Open up your Chrome browser. On the top menu bar, you should see an option called “Bookmarks.” On the dropdown menu, select “Bookmarks Manager.”
Find the pages or folders you want to delete, click the three dots on the right-hand side, and click the delete button. You can select multiple bookmarks at one time by holding the “Control” key while clicking each item.
Firefox
Open the Firefox app and look for the book icon in the upper right corner of the window. Click this to open the sidebar. Click on “Bookmarks” and control-click on any page you want to remove. Then just hit “delete.”
Tips for Organizing Bookmarks
The most important thing you can do to ensure you use bookmarks consistently is to keep them organized. Most items in your bookmarks should exist in folders.
However, if there are a couple of sites you visit daily, it helps to keep those on the main menu, rather than hiding them in a folder.
Add folders relevant to your computer usage, such as work, design, music, finance, shopping, favorite blogs, and so forth. You can also add a “Read Later” folder, for everything you want to refer back to, but that doesn’t fit in any of your existing folders.
Next Up; Keep Computer Files Organized
Your browser pages aren’t the only thing that needs organizing on your MacBook. The files you store offline, on your computer also need to be organized, or you’re going to load up on unnecessary files that take up valuable storage space on your hard drive. Plus, it makes finding the things you actually need difficult.
First off, it’s helpful to know that you can download nearly any type of file on your MacBook. Zip files are the easiest since Macs can natively open these file archives.
But you can also download RAR files. You’ll just need a separate piece of software to open them up and make the files useable. Check out setapp.com for a Mac tutorial on this.
It’s important to create a file organizing system on your desktop. Create main folders for each type of file you download, such as personal, home, work, travel, creative, and so forth.
Inside each of these folders, you can create subfolders for everything. The goal is to create an easy mapping system, so that anything you download has a home, and is easily findable.
Make the Most of Your Web Browser
Now that you know how to delete bookmarks on Mac, and how to organize your bookmarks, you can stay organized and ensure you get the most out of your web browsing experience.
To make the most of your Mac, or any computer you own, organization and easy-to-follow systems are crucial.
Looking for more tech tips like this? Head over to our blog now to keep reading.
Also Read: